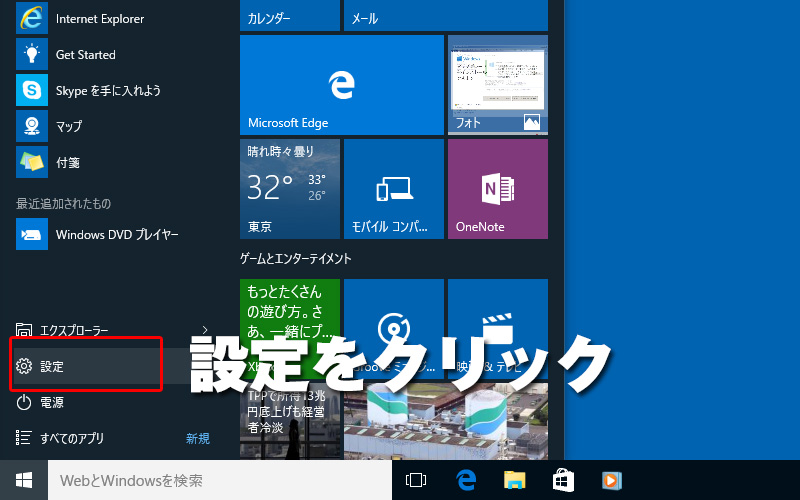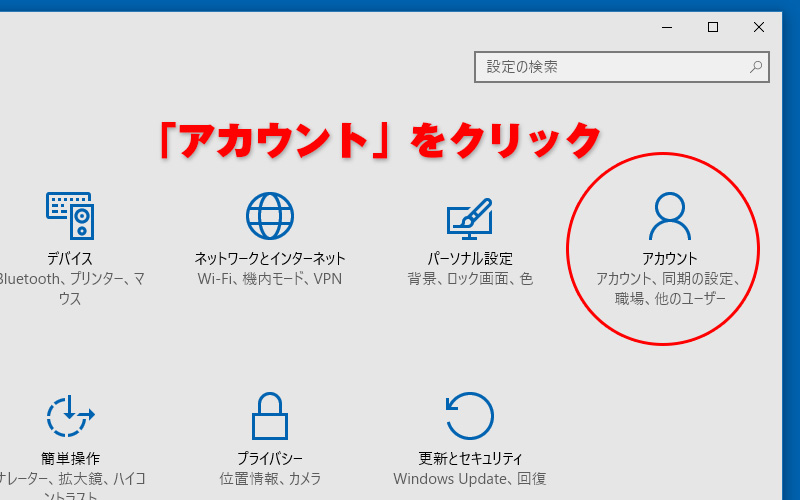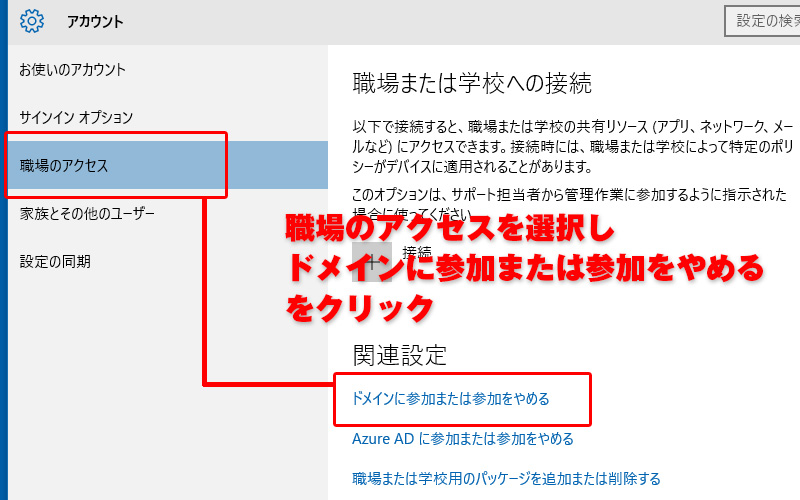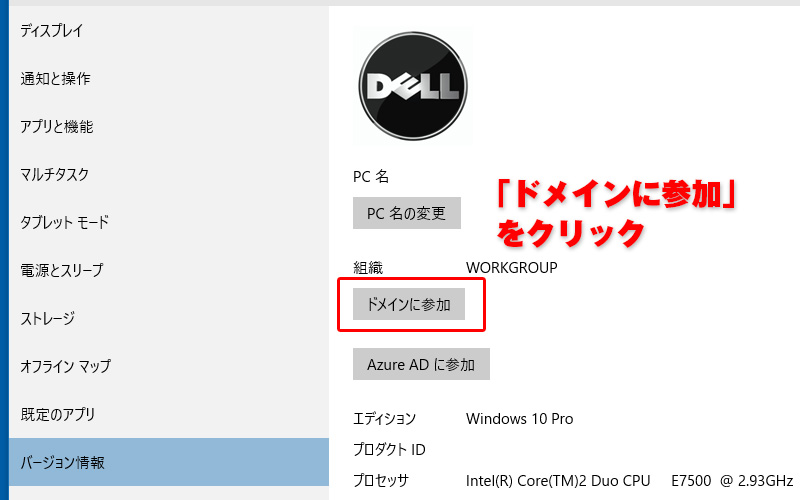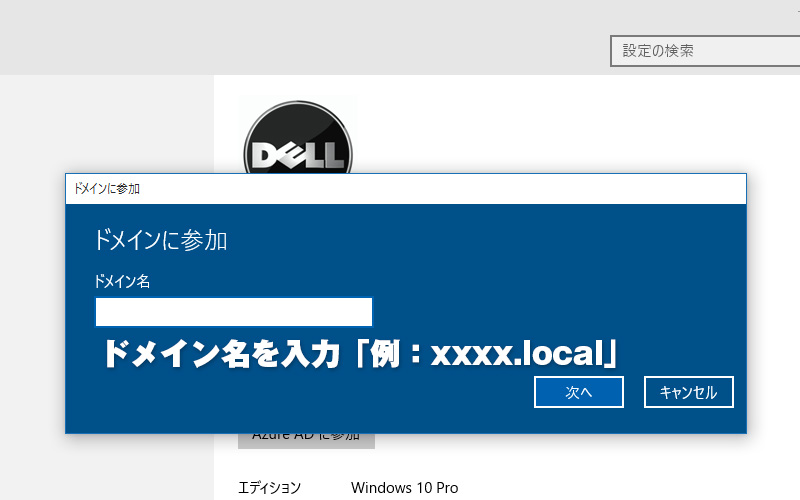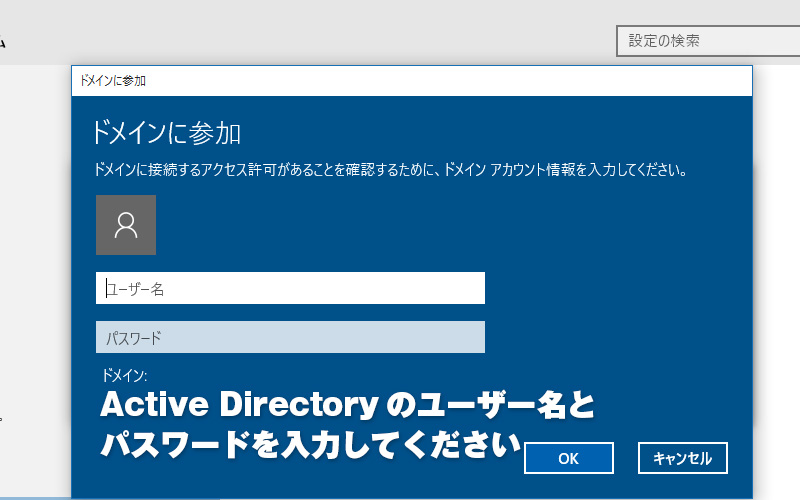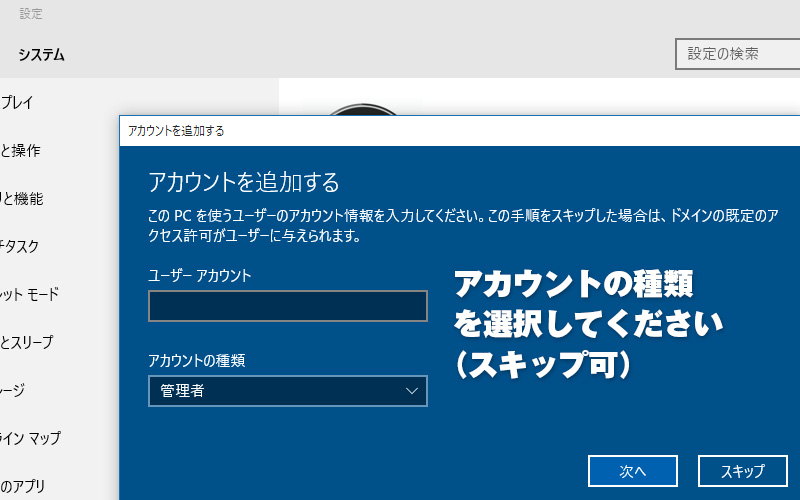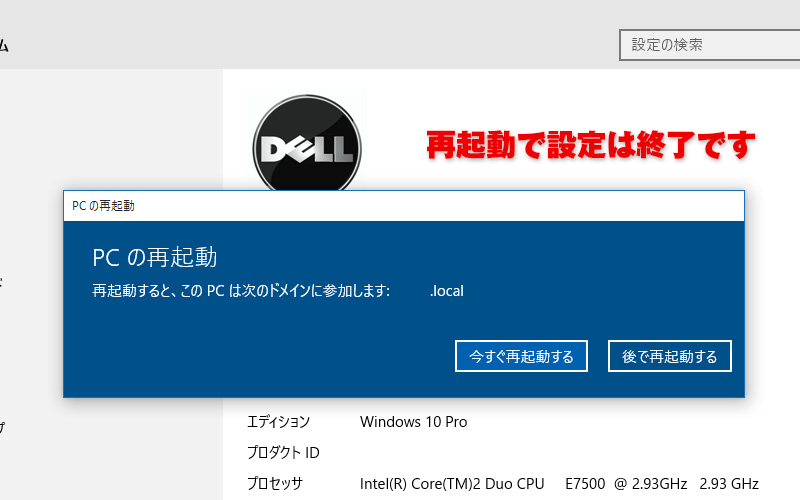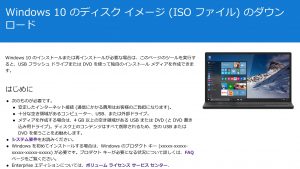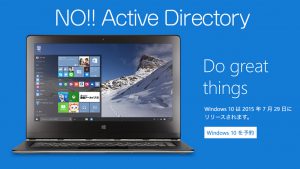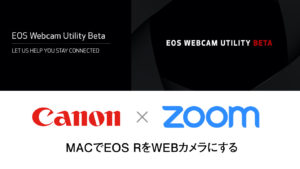Windows10でActiveDirectoryに参加する方法
2015年8月1日
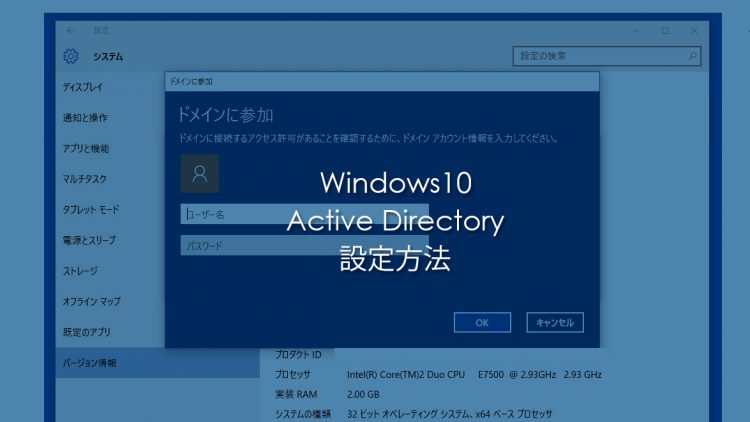
社内でActiveDirectoryを使用していますので、Windows10でまずは試したいことといえば当然ActiveDrectoryへの参加方法ですね。
これを覚えておかなければ、Windows10にアップデートとしてもAD参加のユーザーで利用することができません。Windows10ならではのメリットなどはあるんでしょうかね?OSでメリットデメリットがあっても困るのですが。
この年齢になると、物覚えが悪くなりますのでとりあえず手順を残しておきます。あまりにも簡単なのでブログで書くほどではないのですが、忘れがちなので。
スタートアップから「設定」をクリック
スタートアップでから「設定」クリック、Windows7から8を飛び越えいきなりのWindows10ですからね違和感がありますよ。
アカウントをクリック
Windows7と違って随分とシンプルな画面になったもんだと感心しながら次へ
職場のアクセスから「ドメインに参加」をクリック
関連設定から「ドメインに参加または参加をやめる」をクリックしてください。
ドメインに参加をクリック
勉強不足ですが、Azure ADに参加ってなんなんでしょうかね?と疑問にもちながらの「ドメイン参加にクリックです
ドメイン名を入力
会社でADにつけられたローカルドメインを入力
ADから発行されたユーザー名とパスワードを入力
ADから発行された、ユーザー名とパスワードを入力しましょう。しかし、Windows10用にユーザーがなぜか認証されません。
現在他のPCで使っているユーザーでログインするとできました。なぜでしょうかね?ユーザーは後から変更というかドメイン参加でのログイン時には使えたのでとりあえずよしとする。
利用するADアカウントの権限設定
アカウントの種類を決定しますが、基本的に管理者でいまのところは登録を全て行っています。いろいろ面倒なんでね。
最後に再起動で後はログインするのみ
ここまで来たら成功です。再起動したら今度はADのドメインでログインするようになりますので、そこでADユーザーの情報を入力すればできあがり。
簡単なんですが、Window7からの移行となると案外忘れてしまうんですねAD参加はどこからできるんだろう?いつも資料を引っ張り出しているので、今回はブログに書き留めておきます。
こちらも合わせて読む

のんびり日々を過ごしながら様々なことにチャレンジしております。基本Apple好きです。