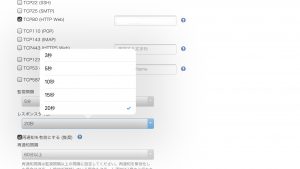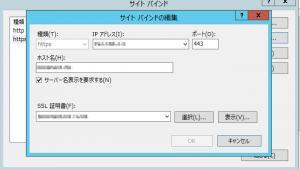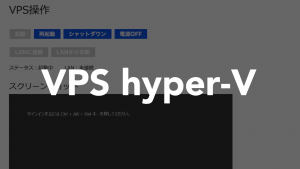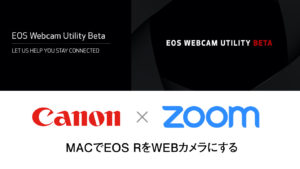RapitSSLのワイルドカードをIISで取得・設定メモ
2016年12月16日

以前から興味のあったワイルドカードのSSL。ちょっとしたきっかけで取得することになりました。
予算の見直しと複数サブドメインでの運営の中で、SSLが全て必要となり、個別に取得するよりもまとめた方がいいのではないかというところからスタート。
以前から使用していたSSLはクイック認証だけでも4万近くかかっており、ワイルドカードは10万超え。さすがにこれはキツイということでRapitSSLを選択することにしました。
購入先はSSL-STORE、個人的には怪しそうな感じだが、知り合いの業者がかなりの率で使っていることからここで購入を決意。
このサイトはどうやらデポジット型の支払い方法、一度お金を振り込みチャージする。そのチャージしたポイントで購入するようなどうでもいい流れ。
購入は簡単、RapitSSLをカートに入れて決済。
その後証明書管理にて証明書が発注できているかを確認します。一覧にはアクティベート待ちという状態となっていると思います。最初にアクティベート作業を行うところから始まります。

証明書管理から詳細ボタンをクリック。
下の方にアクティベートとというボタンがあり、ここからSSLの認証作業を行います。
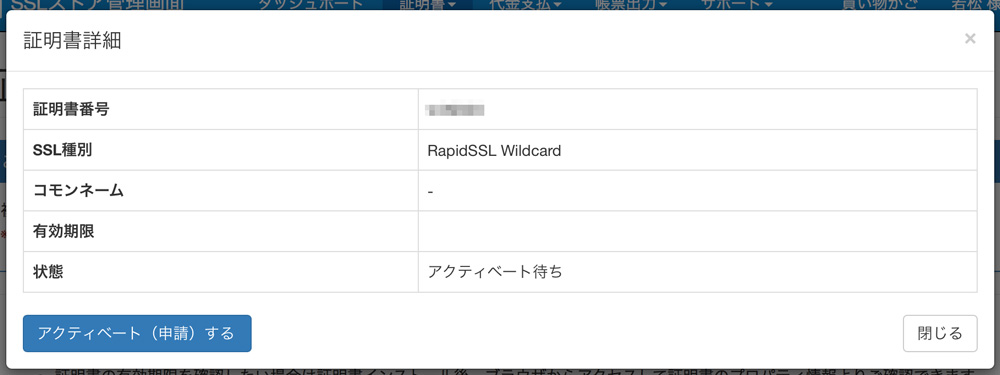
アクティベートには色々と会社の情報やら入力する箇所がありますが、一番重要なのがCSRです。
IISでCSRを作る必要があります。
まずはIISに入り、サーバー証明書をクリック
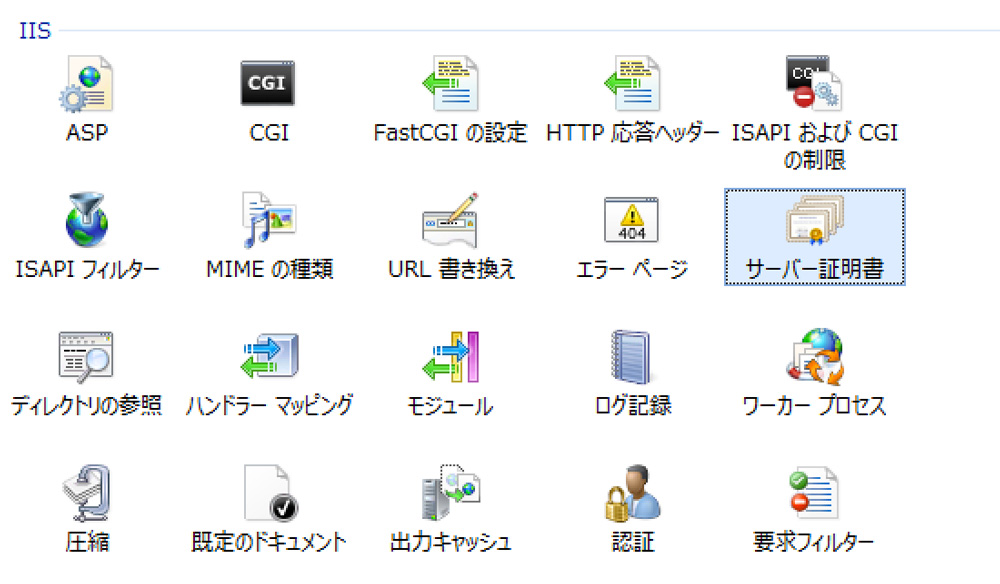
そこから画面右側にある「証明書の要求の作成」をクリック

証明書に必要な内容を入力して
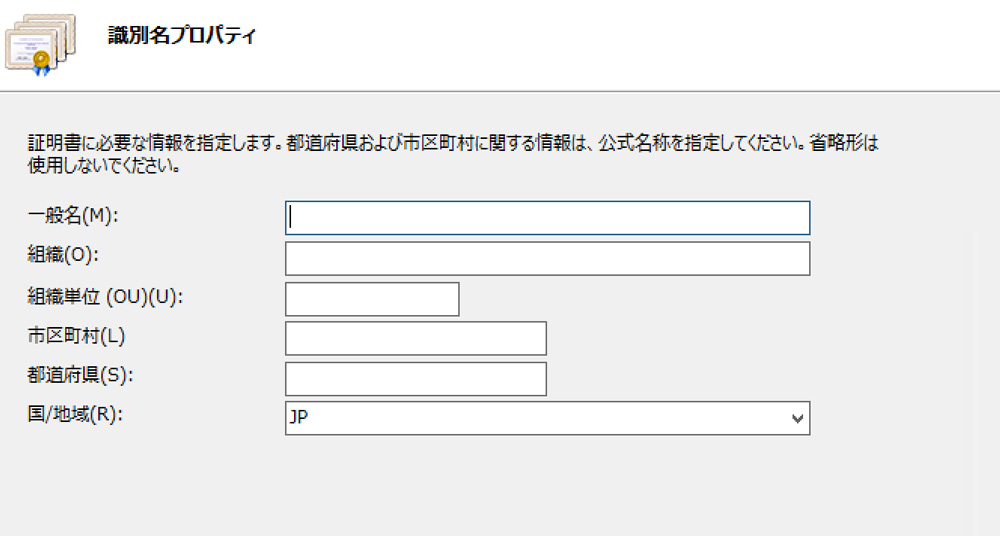
項目を入力して適当な場所をに書き出し、その書き出したファイルの中身を今度はアクティベートのCSRの欄に入力します。
あとは、会社情報や担当者などを入力するだけです。あとは認証メールがくるのを待ちます。この認証メールは登録したメールアドレスではなく、adminやwebmasterなどのアカウントへ認証メールが届きます。
認証すればこれで取得は終了です。
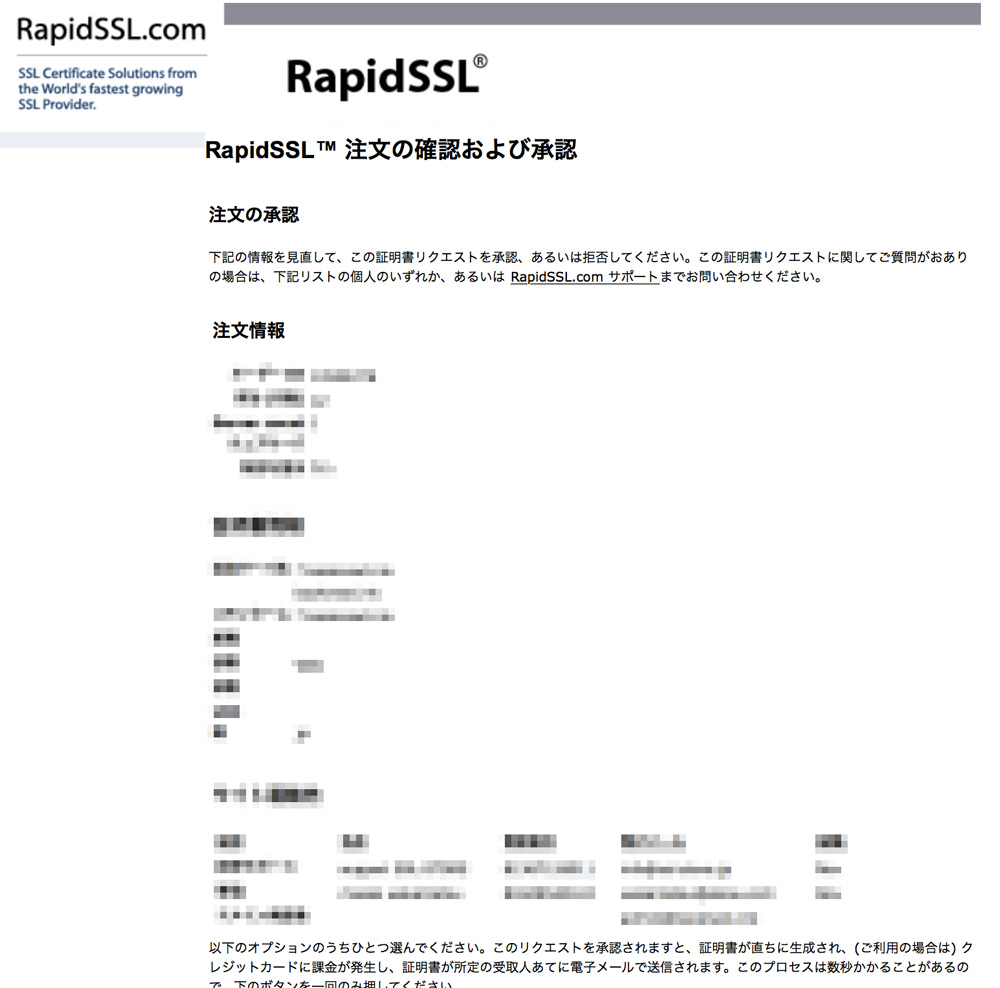
さて、次はSSLのインストールです。
アクティベートが終わると、しばらくして登録したメールアドレスにSSLサーバ証明書が届きます。
このSSLサーバー証明書を今度はIISにインストールします。
IISのサーバー証明書から今度は「証明書の要求の完了」を選択します。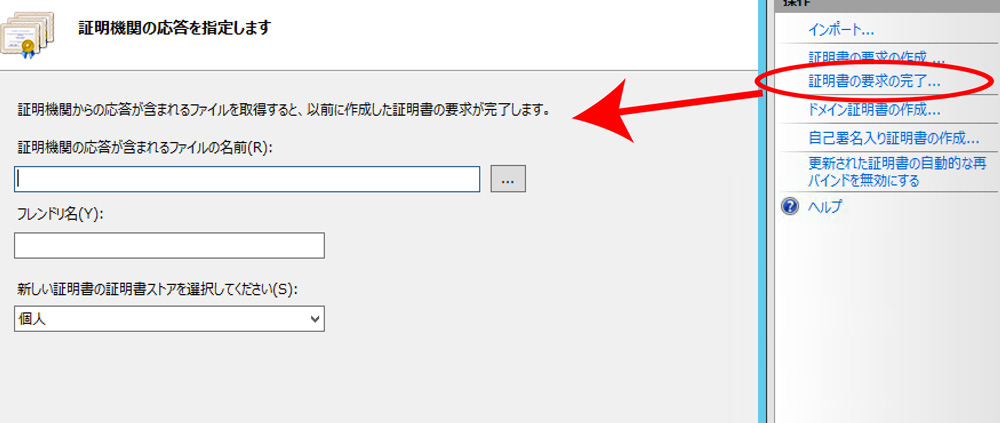
ファイル選択のところに、メールで記載されている「SSLサーバー証明書」の
—–BEGIN CERTIFICATE—–
から
—–END CERTIFICATE—-
までをコピーしてIISのサーバー内に適当な名前をつけて保存。例:ssl.txt
それをアップロードすれば完了です。
成功すればサーバー証明書の一覧に表示されると思います。
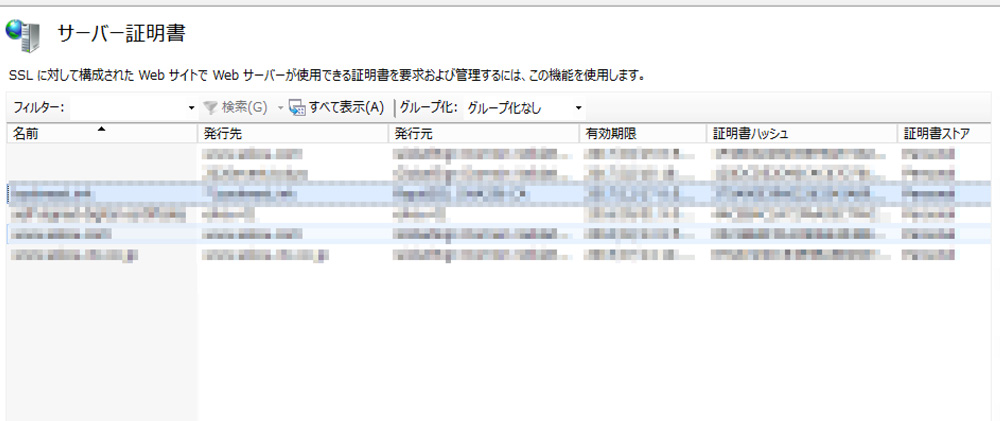
最後にSSLの対象となるサイトのバインドを選び、443ポート接続にてドメインを追加すれば完了です。
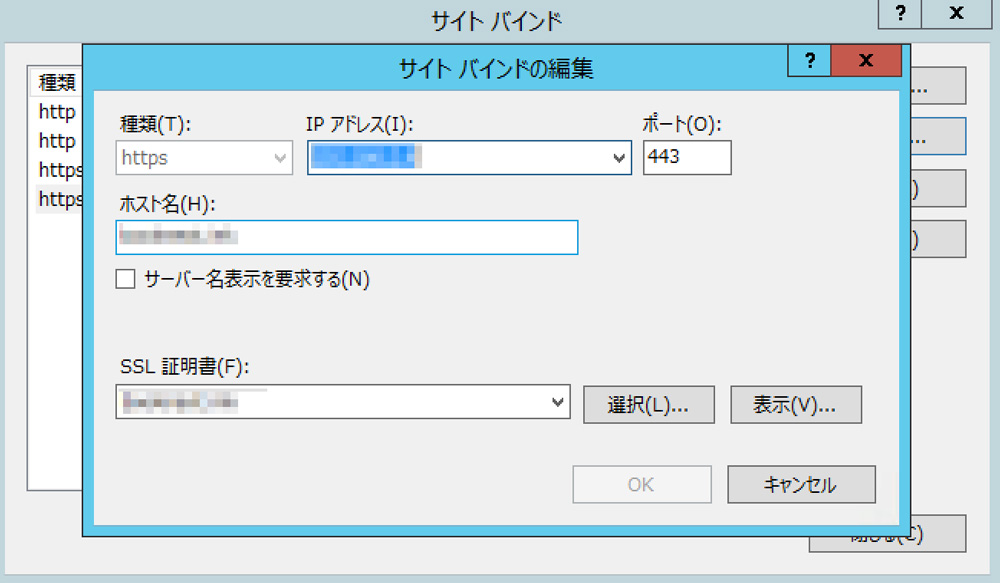
以前使っていたSSLよりもなぜか色々と手順が多かった、安いサービスだと自分でやることが増えるため、ハードルが上がっちゃうんでしょうね。初めての作業だったのでちょっと戸惑いました。
こちらも合わせて読む

のんびり日々を過ごしながら様々なことにチャレンジしております。基本Apple好きです。